Conversations
Manage Conversations
Conversations have a total of four different statuses: mark as read, archive, delete and restore. You can manage the status of a conversation by opening it in the conversations area and then clicking any of the corresponding icon buttons in the top right of the conversation window.
- When you empty the trash, all the conversations in the trash are permanently deleted.
- When a user sends a new message to an archived or trashed conversation, the conversation is automatically restored and will now be visible in the Inbox area.
- When a user is deleted, all the conversations and messages are permanently deleted too.
- An agent can delete their messages by opening the message menu and clicking Delete. The message menu becomes visible when you hover the mouse cursor over the message.
Text Editor and Automated Messages Features
The text editor of the admin area and automated messages(example: welcome and subscribe messages) can be used to create stylized messages:
- Links formatting — All text links are automatically converted to clickable hyperlinks.
- Text formatting — The editor also supports text formatting syntax:
- To make text bold, surround it with *: *your text*.
- To make text italic, surround it with __: __your text__.
- To make text
strikethrough, surround it with ~: ~your text~. - To insert a single-line code comment, surround it with `: `your text`.
- To insert a code block, surround it with “`: “`your text“`.
- HTML and other code languages — For security reasons, no HTML, JavaScript (JS), or other code languages are permitted. However, you can use HTML snippets by utilizing custom Rich Messages (discussed below).
- To insert a line break into a message, use the keyboard combination CTRL + ENTER.
Merge fields
Merge fields are strings replaced by external values when used. Merge fields can be used in any message or automated message, including chatbot messages.
| Code | Description |
|---|---|
| {user_name} | Full name of the active user. |
| {user_email} | Email of the active user. |
Rich Messages
Rich messages are special messages with interactive features like buttons, dropdowns, or inputs. They allow an agent to request information from the user via a user input form or to diplay interactive contents. Rich messages can be inserted into a chat message using shortcodes. Shortcodes accept various parameters like title and description. The available Rich Messages are listed below.
How it works:
1. Create and send
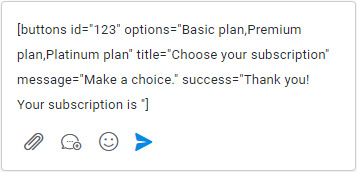
Create a Rich Message by inserting the shortcode into the text editor of the admin area. Customize all of the parameters with your information and send your message.
2. Message is displayed
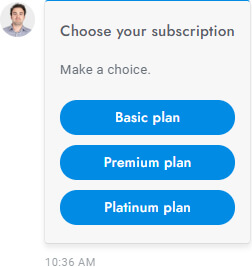
When a shortcode is used, the user sees the Rich Message (not the shortcode) and can select or insert the required information to complete the form submission.
3. User’s response is submitted
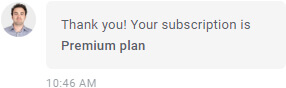
Once the Rich Message form has been filled out and sent by the user, a success message is shown and the form data is saved.
Rich Messages
| Name | Shortcode | Description |
|---|---|---|
| Card | [card image=”URL” header=”TITLE” description=”Lorem ipsum dolor sit amete” link=”URL” link-text=”Purchase” extra=”$599″] | Call-to-action card with an image, title, description, link, and more. |
| Slider | [slider image-1=”URL” header-1=”TITLE” description-1=”Lorem ipsum dolor sit amete” link-1=”URL” link-text-1=”Purchase” extra-1=”$599″ image-2=”URL” header-2=”TITLE” description-2=”Lorem ipsum dolor sit amete” link-2=”URL” link-text-2=”Purchase” extra-2=”$599″] | Slider of call-to-action cards with an image, title, description, link, and more. You can add up to 10 slides. |
| Slider images | [slider-images images=”URL,URL,URL”] | Slider of images. |
| Chips | [chips options=”A,B,C”] | List of buttons. |
| Buttons | [buttons options=”A,B,C”] | List of buttons. |
| Select | [select options=”A,B,C”] | Dropdown list of options. |
| Inputs | [inputs values=”A,B,C” button=”Send now”] | List of text inputs. |
| [email placeholder=”” name=”true” last-name=”true”] | Form to collect the user’s email. All attributes are optional. Follow up settings used as default values. | |
| Registration | [registration] | Registration form. |
| Timetable | [timetable] | Timetable. |
| Articles | [articles] | Articles with search area. |
| Rating | [rating] | Agent rating form. |
| List | [list values=”A,B,C”] | Text list. |
| List double | [list values=”A:X,B:Y,C:Z”] | Text list with titles. |
| List image | [list-image values=”URL:A,URL:B,URL:C”] | Text list with titles and images. |
| Table | [table header=”A,B,C” values=”A:B:C,A:B:C,A:B:C”] | Table. |
| Button | [button link=”https://board.support” name=”Click here” target=”_blank” style=”link”] | Display a link or open an article. The attribute target=”_blank” is optional and open the link in a new window. The attribute style=”link” is optional and change the button design. To open an article on click the link value must be #article-ID, replace ID with the article ID. |
| Video | Display a YouTube or Vimeo video. The value of the attribute type can be youtube or vimeo. The attribute id is the ID of the video, get it from the URL. The attribute height is optional and sets the video height in px. | |
| Image | [image url=”https://board.support/media/admin.png”] | Image. |
| Share | [share fb=”https://board.support/” tw=”https://board.support/” li=”https://board.support/” pi=”https://board.support/” wa=”https://board.support/”] | Social share buttons. |
Global parameters
All of the Rich Messages support the following parameters:
| Parameters | Description |
|---|---|
| id=”123″ | The ID of the Rich Message (used also to save the JSON data). |
| title=”ABC” | The Rich Message title. |
| message=”ABC” | The Rich Message description that appears underneath the title. |
| success=”ABC” | The message that appears when the user completes and sends the Rich Message. The user input is appended to this message. |
| settings=”ABC” | Extra field for optional extra values. |
Rich message response
When a user completes a Rich Message form, a success message is shown. The message includes the user’s input/selection. The user’s response data is saved in JSON format in the database under table sb_messages and column payload. Example:
{"rich-messages":{"4Voyu":{"type":"email","result":{"email":["example@gmail.com","Your email ..."]}}}}Custom Rich Messages
You can create custom Rich Messages with your own custom content by going to Settings > Miscellaneous. Currently, custom Rich Messages are static and there are no interactive options available as there are with shortcodes. However, you can insert custom HTML codes.
HTML codes
When creating a custom Rich Message, you can use the following codes:
| Code | Description |
|---|---|
| <a href=”https://www.google.com” target=”_blank” class=”sb-rich-btn sb-btn”>Click here</a> | Link with button design. |
| <a href=”https://www.google.com” target=”_blank” class=”sb-rich-btn sb-btn-text”>Click here</a> | Link. |
| <div class=”sb-image”><img src=”https://via.placeholder.com/1500×600″ class=”sb-image” /></div> | Image that zoom on click. |
Attachments
The allowed file attachments extensions are set in the supportboard/include/upload.php file. The following image formats are displayed automatically: .jpg, .jpeg, .png.