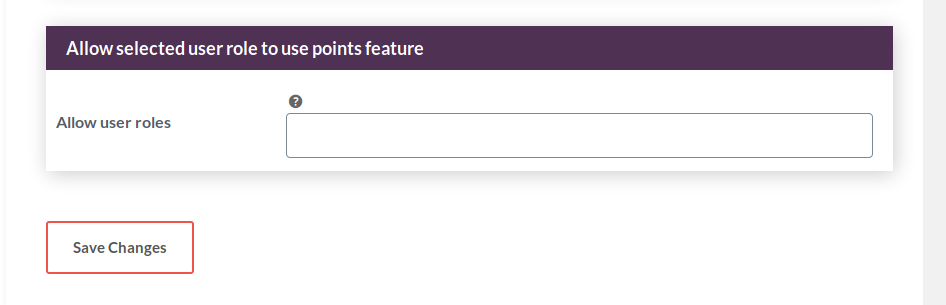General Settings
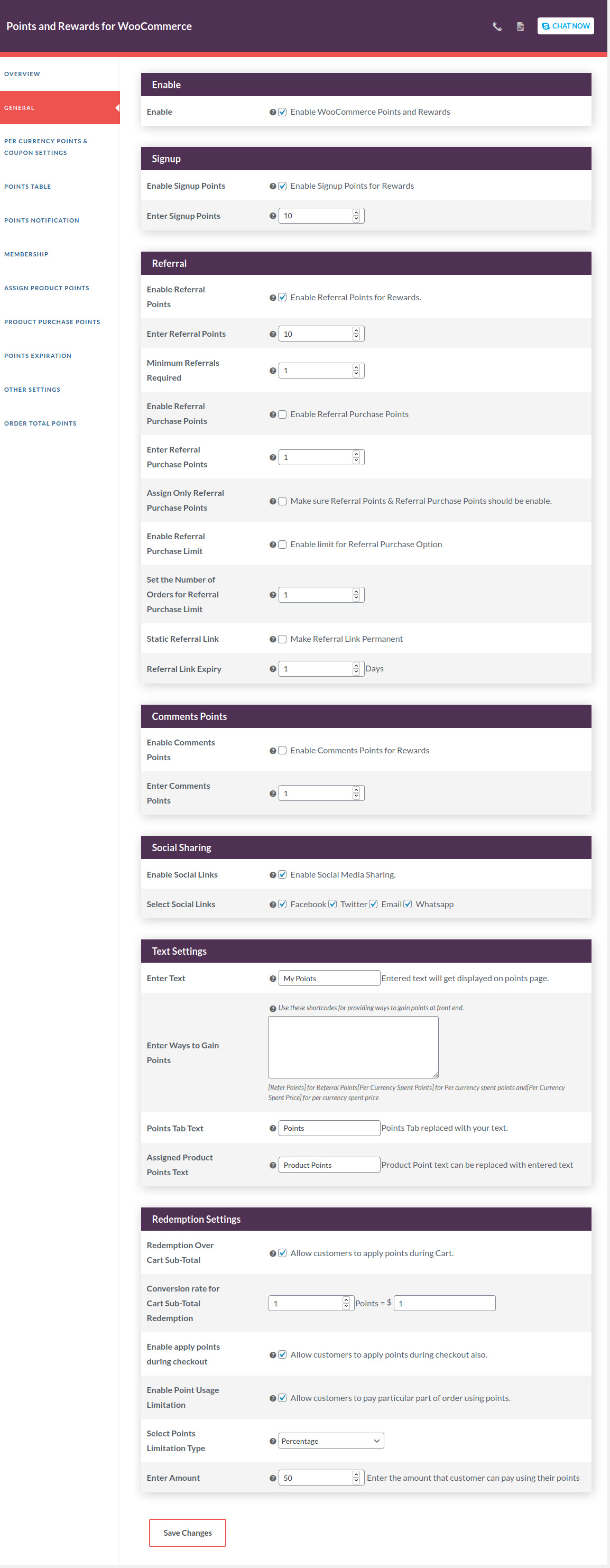
- After the successful installation of the plugin, first of all, enable the plugin.
- Go to admin panel click on the WooCommerce > Points and Rewards > General Setting.
- Enable the points and Rewards settings by clicking on the checkbox.
- Click on Save Changes.
Signup Setting
Enable the Signup Points for the user. Through this setting when the user sign up on your site then they will get some signup points as the reward.
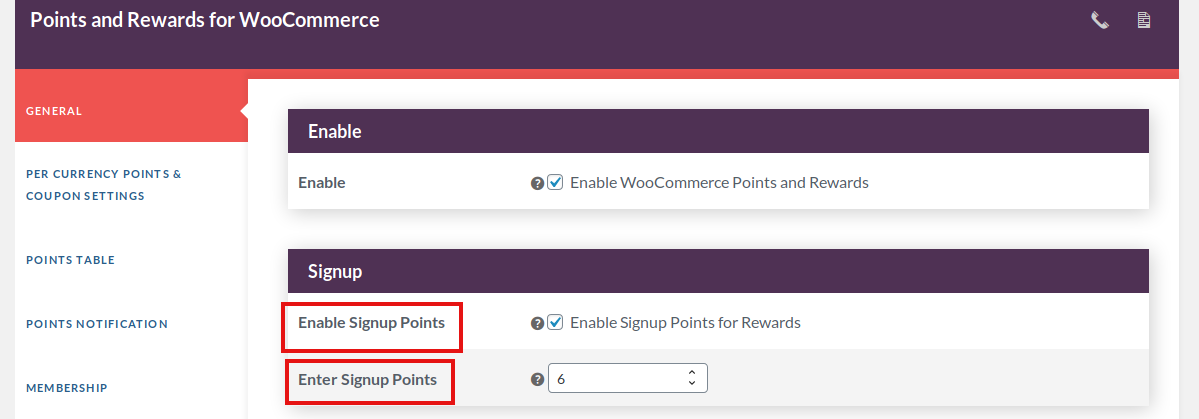
- Go to admin panel click on the WooCommerce > Points and Rewards > General Setting.
- Enable the Sign-up point settings and enter the signup points. A new user will get the signup points whenever they successfully signup on your site.
- And lastly, click on the “Save Changes” button.
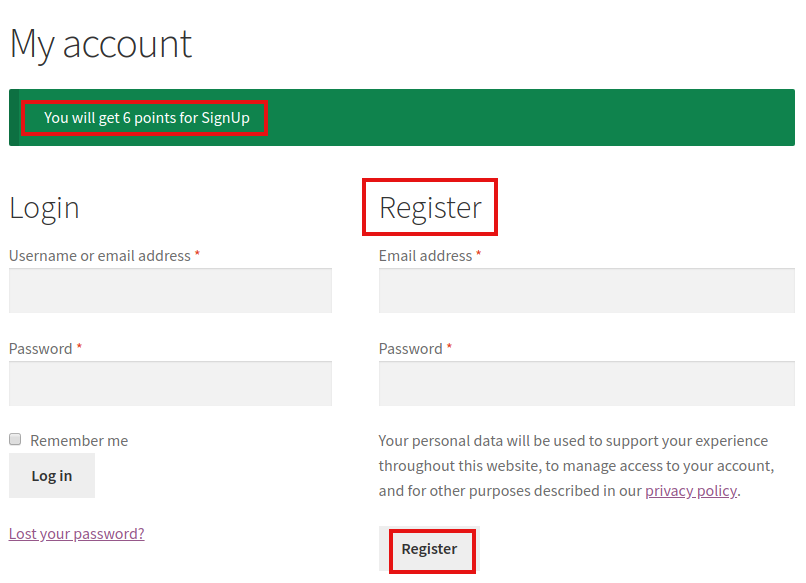
- Go to My Account Page.
- Click on the “Points” tab from the sidebar.
- And the last click in View Points log link.
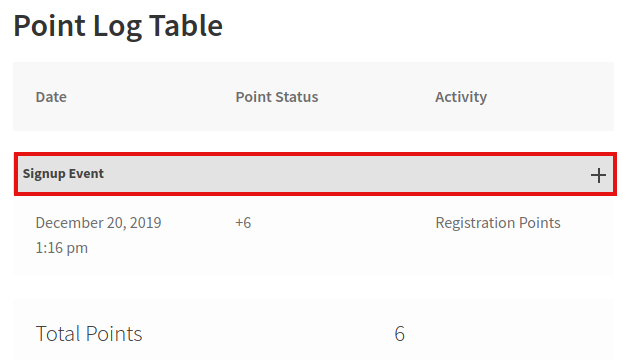
Referral Setting
Enable the Referral Setting for the customers. Through this setting customers will get the points on the referee(the user invited by the customer) purchase.
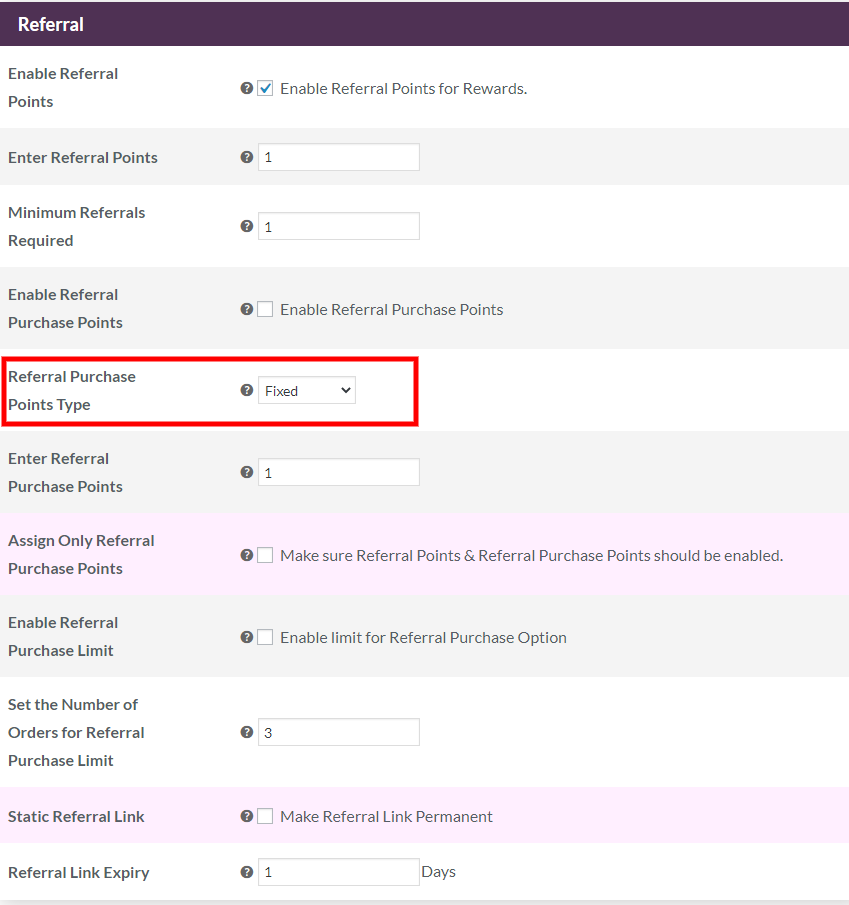
- Go to admin panel click on the WooCommerce > Points and Rewards > General Setting.
- Enable the Referral Points settings and enter the Referral Points.
- Click on the “Save Changes” button.
After successfully enabling settings, customers can share the referral link with other users.
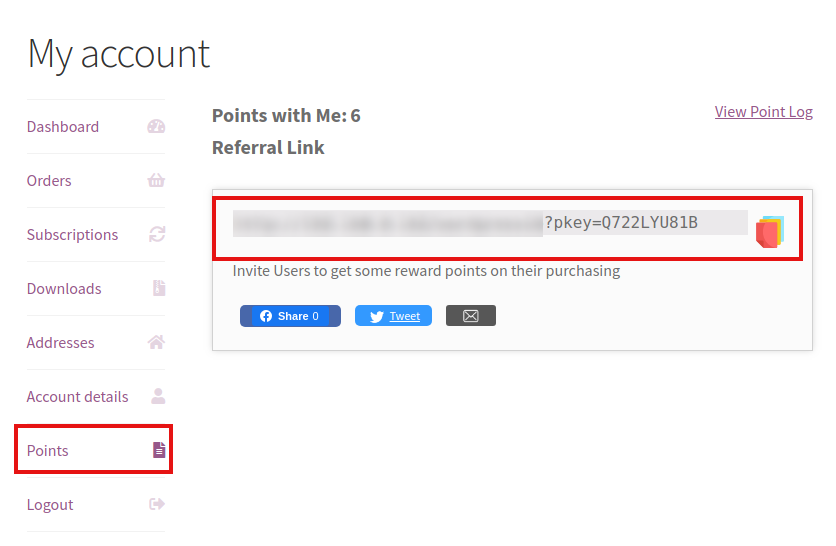
From the My Account Page, they can copy the referral link and share it with other users.
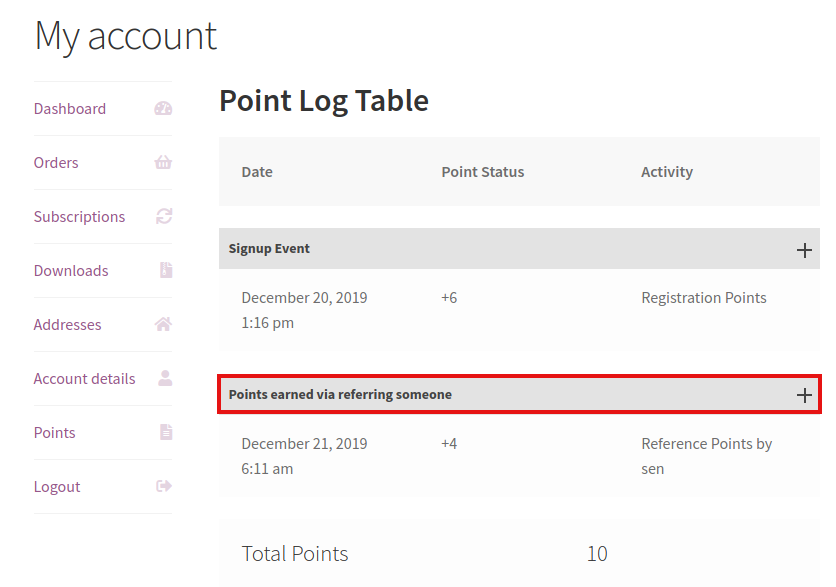
Social Sharing Setting
Enable this setting to allow their customers to share the referral link to other users through social media channels.

- Go to admin panel click on the WooCommerce > Points and Rewards > General Setting.
- Enable Social Sharing settings and select social media platforms.
- Click on the “Save Changes” button.
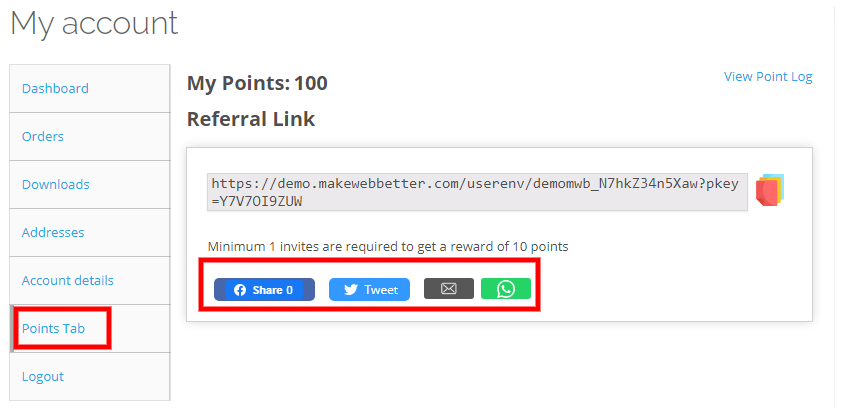
After successfully enabling the setting, your customers can share referral links to other users with social media platforms.
Text Settings
This setting allows the admin to update the text under My Account > Points tab.
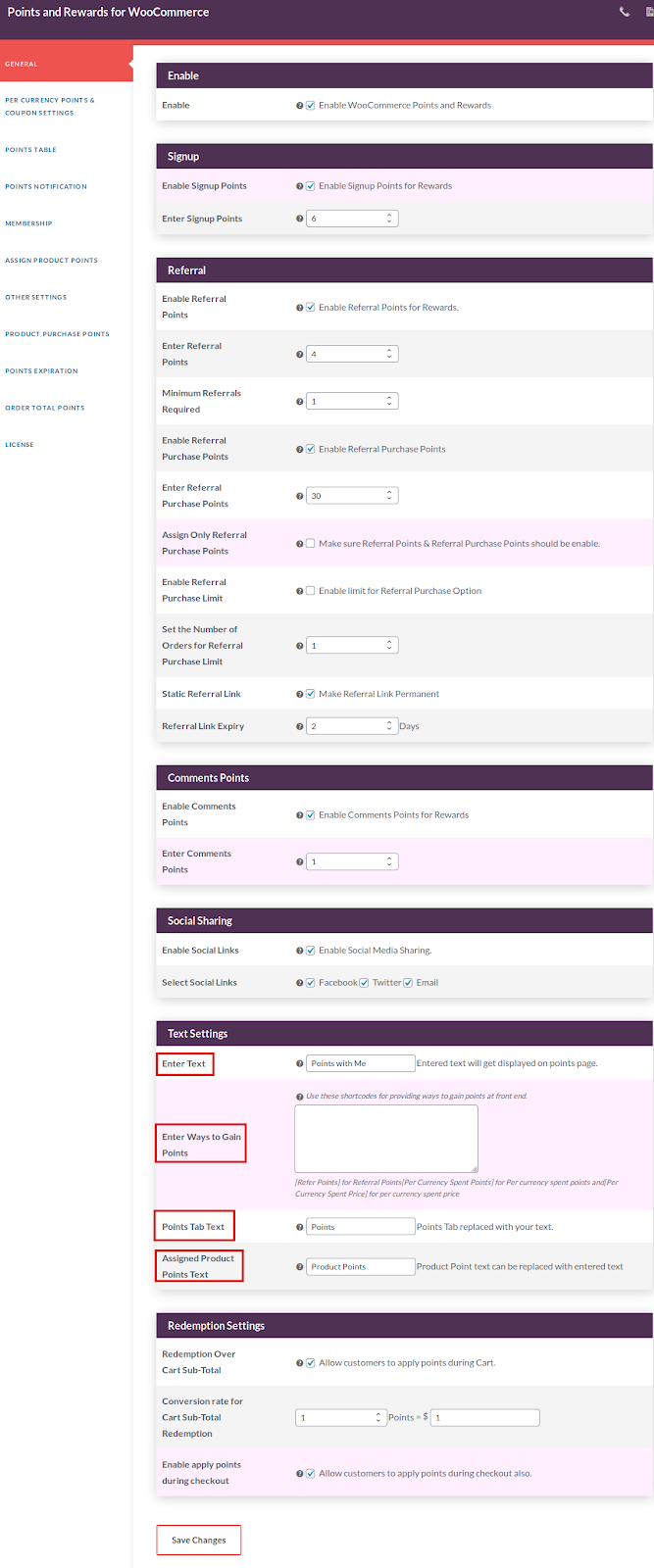
- Go to admin panel click on the WooCommerce > Points and Rewards > General Setting.
- Go to Text Setting, here the admin can make the changes for the Points page.
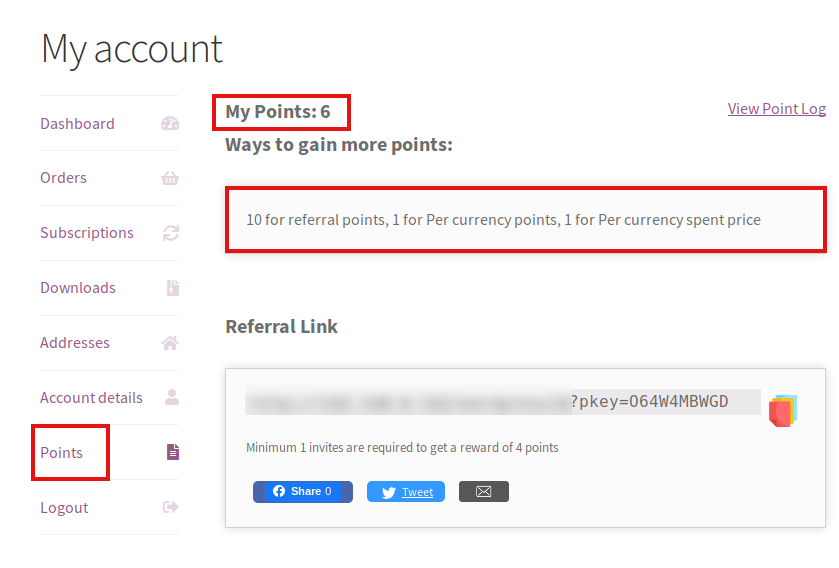
Redemption Settings
Enable this setting if you want to allow your customers to redeem their earned points over the Cart page and Checkout page to get the discount.
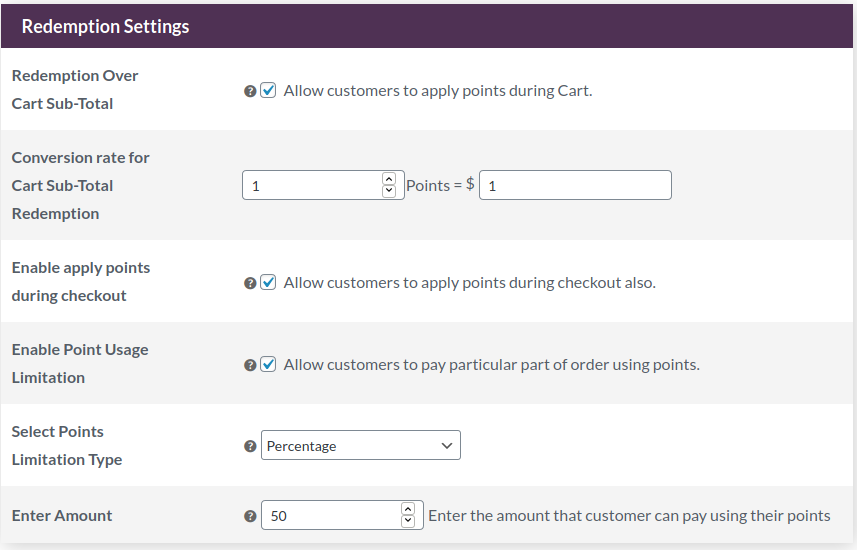
- Redemption Over Cart Subtotal: Enable this setting if you want to allow your customers to redeem their earned points over the cart Subtotal.
- Conversion Rate: Enter the conversion rate of points redemption. The customer can redeem their points based on the conversion rate set by the admin. For example, the worth of 10 points is equal to $1.
- Enable Apply Points during Checkout: Enable this setting if you want to allow your customers to redeem their earned points over the Checkout page.
- Enable Point Usage Limitation: This setting restricts the customer to redeem some pre-defined points on the order. Customers can pay a particular part of the order using points.
- Select Points Limitation Type: Select the type which you want to provide your customer Fixed/Percentage.
- Enter Amount: Enter the points value that the customer can apply while placing the order. Customers can’t apply more than points from this value.
Customers can apply their points over the cart subtotal.
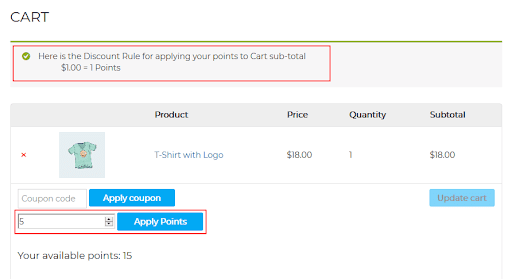
Customers can apply their points over the checkout page.
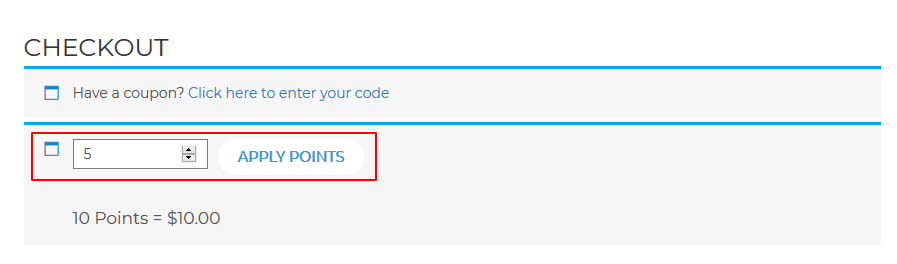
Your customers can see their total points on “Points Log Table”.
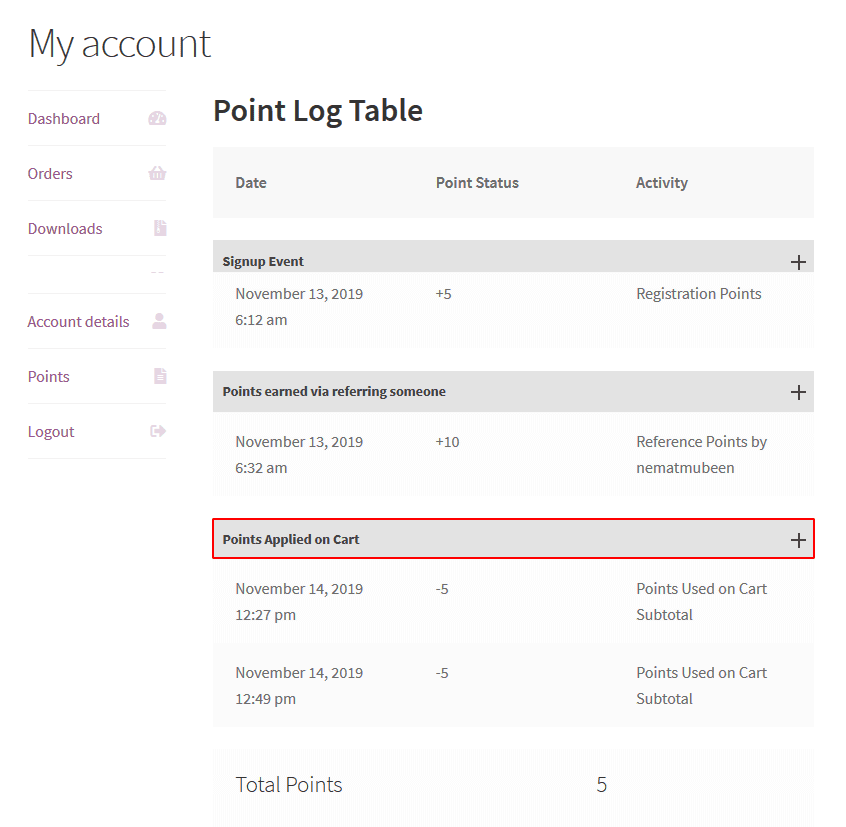
Per Currency Points Settings
Through this setting, the customers will get the points based on the per currency points conversion whenever the customer spent some amount on the site then they will get some points as a reward.
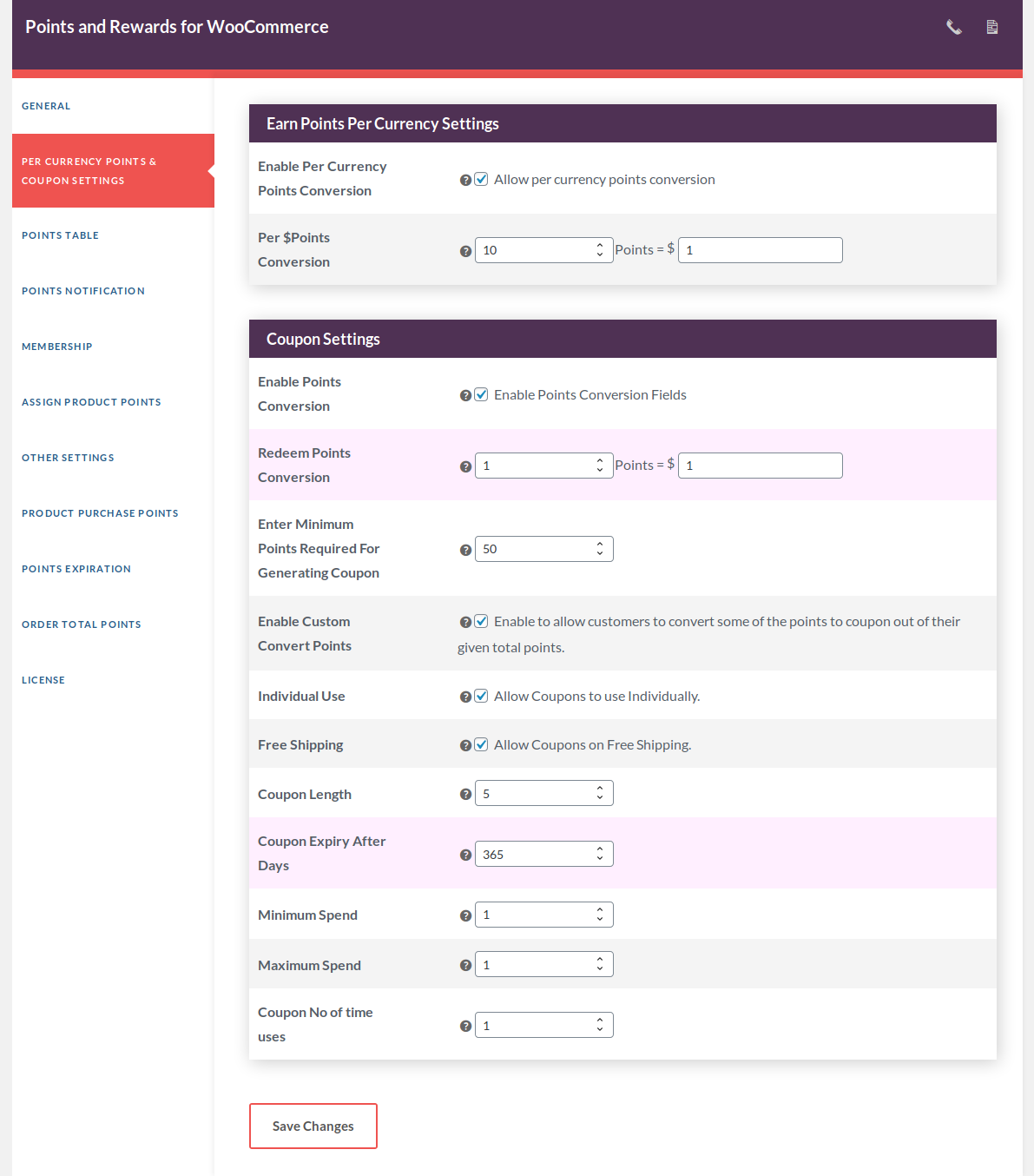
- Enable Per Currency Points Conversion: This setting allows your customers to earn points based on the per currency points conversion. For example, the customer can earn points for the purchase based on the per currency points conversion.
- Per $ Points Conversion: Enter the points for currency conversion. According to conversion rate whenever the customer spent some defined dollar on the site then they will get some defined points as a reward.
Customers can see this notification on site.
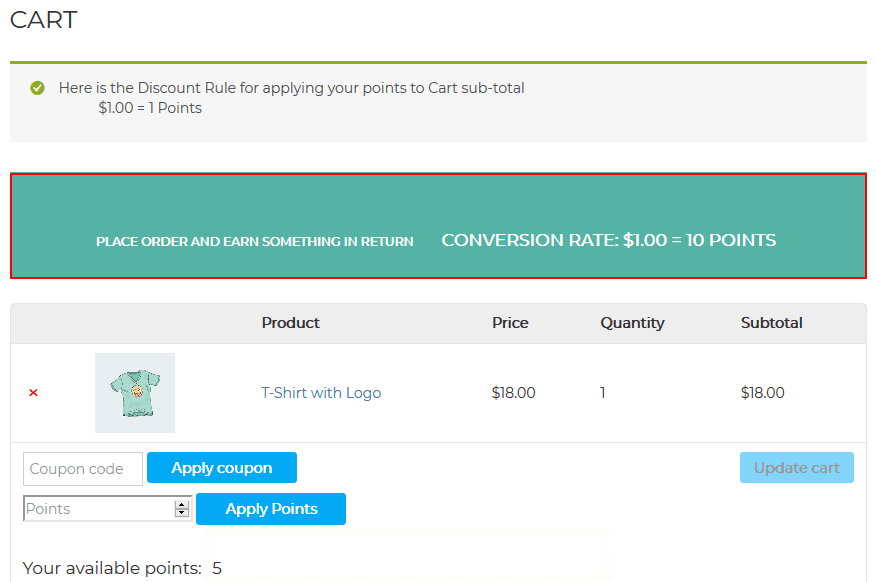
Customers can see their points from My Account > Points > Points Log Table page.
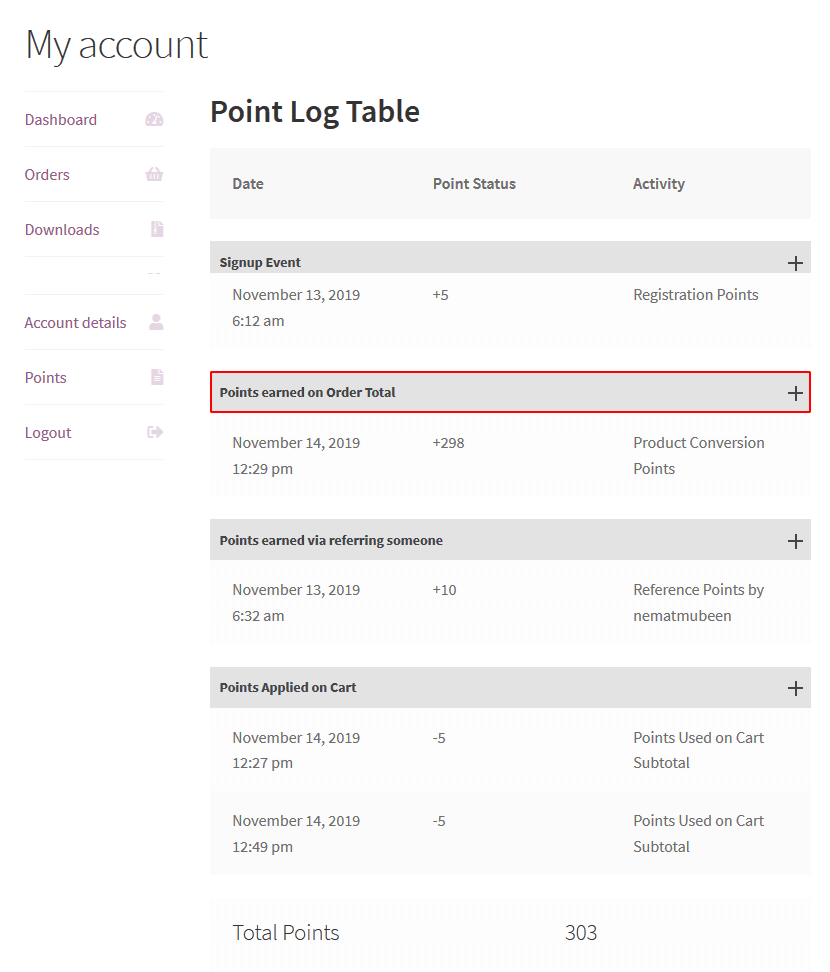
Points for selected user role only
Using this feature of the plugin, the admin can assign roles for the users. Further, admin can allow selected users roles to use points and rewards features of the plugin.