Settings and Miscellaneous
Both agents and users can receive an email notification when a new message is received.
When and how often the emails are sent
When a user sends their first message, an email is sent to all of the agents; subsequent emails are sent only to the last agent of the conversation. At this point, email notifications are sent only if the agent is offline. Subsequent messages will not trigger a new email alert unless the user reloads the page or navigates to another page.
When an agent sends a message to a user, an email is sent to the user only if the user is offline. Subsequent messages do not trigger a new email alert unless the admin reloads the Support Board admin area page.
Create the email
To manage the emails and create the contents go to Settings > Notifications. You can use text and HTML. New lines are automatically converted to <br />. You can use the following code in the email. These codes are automatically replaced with the updated information.
| Code | Description |
|---|---|
| {recipient_name} | The name of the user or agent who is receiving the email. |
| {sender_name} | The name of the user or agent who was sending the message that triggered the email notification. |
| {sender_profile_image} | The profile image of the user or agent who was sending the message that triggered the email notification. |
| {message} | The links to any attachments that were part of the message that triggered the email notification. |
| {attachments} | Emails may not be delivered for several reasons; below are the most common ones: |
Problems?
Emails may not be delivered several reasons; below are the most common ones:
| Reason | Description | Solution |
|---|---|---|
| Hosting problems | The email server of your web hosting provider is not able to send emails or the emails are sent but are automatically detected as spam and deleted by the email clients. | Please contact your web hosting provider regarding email support or use your SMTP server by activating it in the Notifications area. |
| SMTP problems | The email is not sent also if you activated the SMTP option in the Notifications area. | We don’t provide support for problems related to your SMTP. Send a test email to get details about the issue or use sendgrid.com, you can send 40000 emails for 30 days for free, then 100/day forever for free. Note: Gmail by Google is not supported. |
Office Hours
You can set the office hours timetable from Settings > Miscellaneous. Office hours are used for:
- Automatically displaying the timetable when a user sends a message during out-of-office hours.
- Disabling and hiding the chat during out-of-office hours.
- Disabling the Dialogflow bot during regular office hours and enabling it during out-of-office hours.
The office hours are in UTC format. Your UTC is generated automatically when you click the field Settings > Miscellaneous > UTF offset. To manually get the UTC offset of your area, go to: https://browserspy.dk/ or wikipedia.org/wiki/List_of_UTC_time_offsets and copy the offset (ex. for UTC −12:00, insert -12). Only integers are accepted. If your offset is not an integer (ex. UTC -12:30 or UTC -12:45), try searching for an alternative UTC offset. If you can’t find an integer offset, you will need to manually adjust the times in the office hours table to fix the gap.
The date and time format of the timetable matchs automatically the one used in the country of the browser language of the user.
Knowledge Base Articles
Knowledge base articles provide instant answers to customers to help reduce customer support volume. To manage the articles, go to Settings > Articles. Articles support HTML code, which can be used to add images, videos, and other content. Here are some HTML code examples that you can use:
| Name | Code |
|---|---|
| Button | <a href=”https://www.google.com” target=”_blank” class=”sb-rich-btn sb-btn”>Click here</a> |
| Image | <img src=”https://via.placeholder.com/1500×600″ /> |
| Image with lightbox | <div class=”sb-image”><img src=”https://via.placeholder.com/1500×600″ class=”sb-image” /></div> |
| Video | <video controls><source src=”video.mp4″ type=”video/mp4″></video> |
| YouTube and Vimeo | Insert the embed code provided by YouTube or Vimeo |
Where are the articles shown?
Knowledge base articles can be shown in the chat dashboard by enabling them from the Settings > Chat area. Alternatively, articles can be shared via the Rich Message shortcode, [articles].
Language and Translations
Support Board is fully multilingual and provides powerful features to detect the user’s language on the fly.
Edit translations
To edit the languages of both chat and admin, go to Settings > Translations.
Chat language
The front-end chat is already translated into 20+ languages. There are many options available to set the language:
- OPTION 1 Go to Settings > Chat and check the Translate automatically option. This feature will automatically translate the chat language detected by the browser.
- OPTION 2 – PHP ONLY Add the URL parameter lang=LANGUAGE-CODE to the script that loads the chat, replacing “LANGUAGE-CODE” with the two-letters language code you would like to display. Example: https://board.support/supportboard/js/init.js?lang=en. Go to wikipedia.org/wiki/List_of_ISO_639-1_codes for the complete languages code list (see column 639-1).
- OPTION 2 – WORDPRESS ONLY Go to Settings > WordPress and set the option Force language.
- OPTION 3 – WORDPRESS ONLY The WordPress version of Support Board uses the default language of the WordPress installation; or the language of the current page or post if the website is multilingual. This feature is compatible with WPML, Polylang, and other multilingual plugins. Note: This feature is automatically disabled if the option Chat > Translate automatically is active.
Admin language
To translate the admin area follow the steps below:
- Translate the texts in your language from the Settings > Translations. Scroll to the bottom for the admin translations. If a translation string is missing add it in the file resources/languages/admin/[your-language-code].json (replace [your-language-code] with the language code of the language you want to edit).
- Activate the option Settings > Admin > Automatically translate admin area
- Your browser language (Chrome, Firefox, Safari, …) must be the same as the one you want to use in the admin area.
Translate custom contents
You can translate almost any custom content: Rich Messages, titles, descriptions, automatic messages, chat header, and more. To add translations, select the language you want and click the New translation button.
Add a new language
To add a new language, follow the steps below:
- Via FTP or a File Manager, go to supportboard\resources\languages\front.
- Duplicate (copy and paste it in the same directory) the supportboard\resources\languages\front\source.json file.
- Rename the file with the language code you would like to add. Go to wikipedia.org/wiki/List_of_ISO_639-1_codes for the complete languages code list (see column 639-1).
- Go to Settings > Translations and the new language should appear automatically.
To add a new language for the admin area, follow the exact same steps, but use folder admin instead. New languages will not be lost or deleted on plugin updates.
Edit translations
To edit the languages for both chat and admin, go to Settings > Translations. The front-end chat has already been translated into 20+ languages.
Information
- The translations edits are not saved in the database but directly in the translation files. When a translation is edited, and saved, a backup is created into the uploads folder. The backup is restored automatically on plugin update and plugin activation.
- Some special chars like & are replaced by the HTML equivalent code (see https://www.w3schools.com/html/html_entities.asp). Ex. & is replaced by &
Departments
Departments give you the power to distribute conversations and assign various agents to specific departments. For example, you can create a department entitled “Sales” and assign specific conversations to that department. To start using departments, follow the steps below:
- Go to Settings > Miscellaneous and add your required departments. After saving, reload the page.
- Go to Users > Agents & Admins and edit an agent, you will see a new field where you can set the department of the agent.
- Reload the page and you’re done! In the Conversations area, you will now see an option to set the department.
Settings
- Display in dashboard Displays the departments’ list in the chat dashboard and force users to choose a department before starting a conversation.
- Display images Displays the department image instead of the department color.
- Label Replace the label Departments (plural) with another text. The name is displayed in the admin and tickets area.
- Label single Replace the label Department (singular) with another text. The name is displayed in the admin and tickets area.
- Dashboard title Set the title of the chat dashboard list. Default: Departments.
How it works
- An agent can only access conversations that have been assigned to their specific department.
- When an agent is assigned to a new department, an email notification is sent to all of the agents assigned to the new department.
- The General department is global and gives agents access to all of the conversations within all departments. Also, all agents without a department are automatically assigned to the General department.
- To automatically assign a department to the user conversations check the APIs.
Queue
When the queue is activated via Settings > Miscellaneous > Queue, users enter into a queue automatically when an agent’s chat limit is reached. When a user enters the queue, a message with the current position in the queue and the estimated waiting time is displayed. Support Board automatically assigns the conversations to all available agents proportionately. When an agent marks a conversation as completed (by archiving it), the queue is updated and a new conversation is received.
Details
- Only online agents are counted as “available” agents; only online agents will receive new conversations.
- Admins are not included; admins always see all the conversations.
- Agents must archive a conversation to mark it as completed; this will automatically give them access to the next conversation in the queue.
- Agents can switch their status between online and offline by hovering over their profile image and then clicking the label of the profile pop-up at the bottom-left of the admin area.
- Agents can only view their conversations; however, they can see all of the conversations of a single user.
- Agents can only search and filter their conversations.
- The waiting time is displayed in minutes and is calculated as follows: queue position X response time = waiting time. For example, if a user is 5th in the queue, and the response time has been set to 4 minutes (via Settings > Miscellaneous > Queue), then the total wait time displayed to the user will be 20 minutes.
- If a user is in the queue and leaves (ex. by closing the browser) for more than 1 minute, the conversation is saved; however, once the user comes back, the queue is reset and the user will lose their previous position.
- The queue is compatible with the departments.
How to test the queue
- To simulate multiple users and agents, open the chat in multiple different browsers (ex. Opera, Firefox, Brave, Chrome, etc.). Each browser can simulate two users/agents: one in normal mode and one in “private” or “incognito” mode.
- To reset the chat and start a new user session, open the browser console, insert SBF.reset(), and press ENTER.
Routing
When the routing is activated via Settings > Miscellaneous > Routing, Support Board automatically assigns the users conversations to all available agents proportionately.
Details
- Conversations are assigned only to online agents. If all agents are offline, the conversations are assigned to the first agent.
- Conversations are assigned to agents with less active conversations. A conversation is active if it’s not deleted, or archived. If routing is active, you should archive the conversations once completed.
- Admins are not included; admins always see all the conversations.
- Agents can switch their status between online and offline by hovering over their profile image and then clicking the label of the profile pop-up at the bottom-left of the admin area.
- Agents can view only their conversations; however, they can see all of the conversations of a single user.
- Agents can search and filter only their conversations.
- The routing is compatible with the departments.
Push notifications
Push notifications are like Desktop notifications but with some key difference. Desktop notifications, also called Web notifications, are requested directly by the client while Push notifications come from a server. The main difference is that the Push notifications work always, also if your device is offline, or Support Board is not open. Also, they are persistent and always visible until closed. Push notifications require an external service to work. We use Pusher, it is free to use for the admin notifications sent to the agents, and it’s free to use for up to 2000 users/devices when sending notifications to the users (this feature is not yet available). Currently, the Push notifications are supported only in the admin area, and only agents can receive them. Unfortunately, Apple has yet to provide iOS support, but we hope it will come soon. Currently, the Push notifications are supported only on Mac, Windows, and Android devices.
How to activate the push notifications
- Go to https://dashboard.pusher.com/accounts/sign_up and create a new account.
- From your dashboard at https://dashboard.pusher.com, choose the Beams product by clicking Get started.
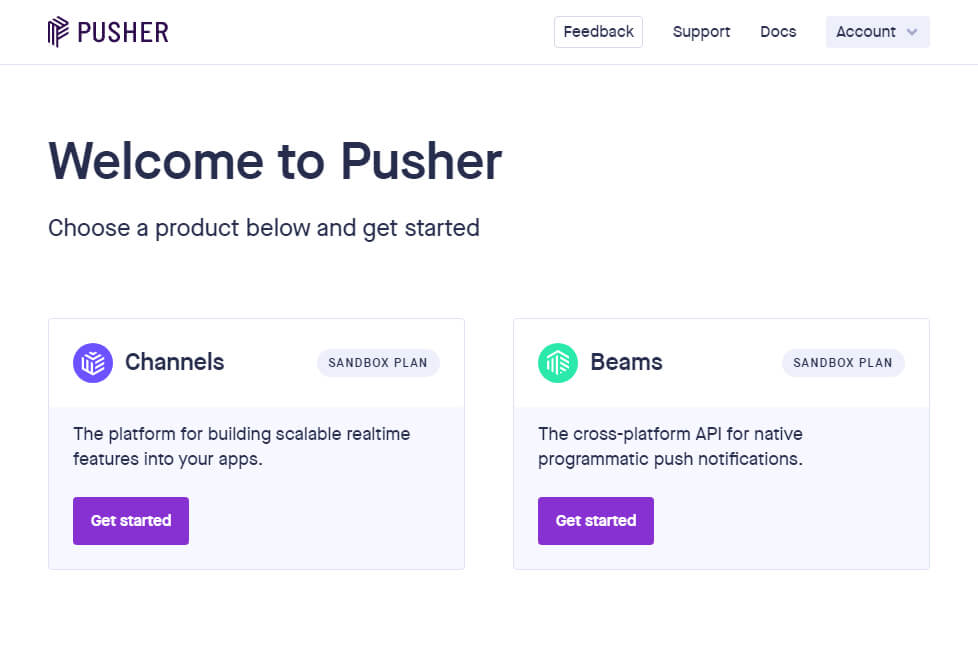
- Insert the Instance name and create the instance. You can insert any value you want.
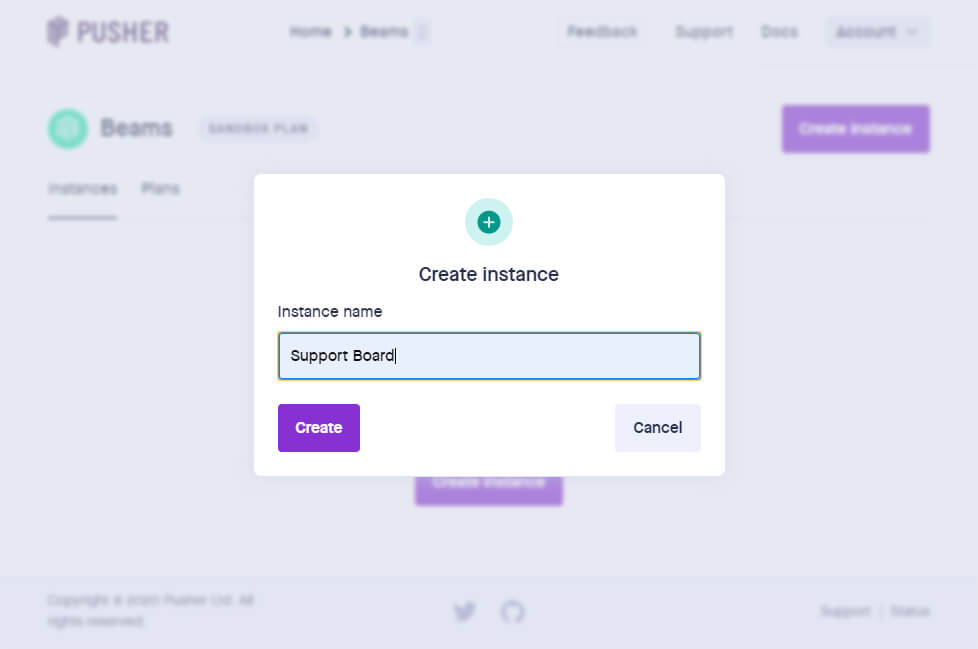
- From the left menu of the dashboard click Keys, copy the Instance ID and Primary key, go to Settings > Notifications > Push notifications, and paste them into the two dedicated fields.
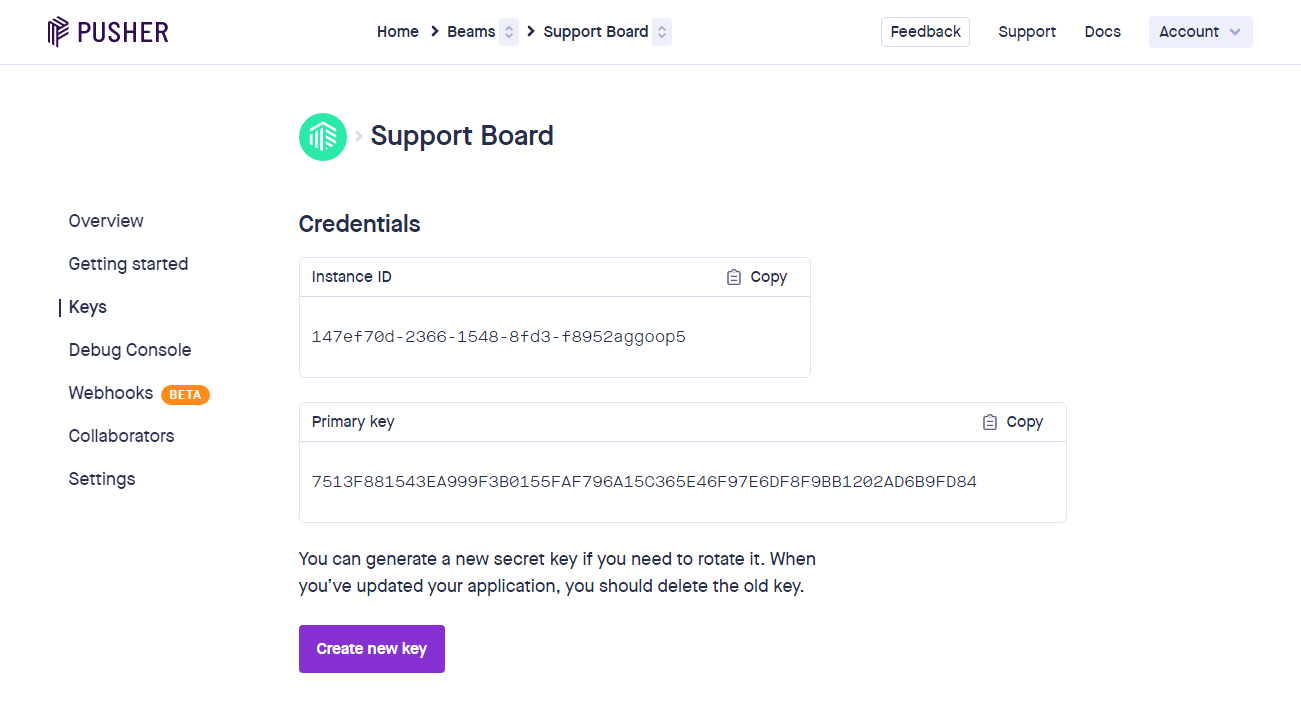
- You’re done.
Information
- Push notifications are not supported on iPhone and iOS devices.
- On desktop the browser needs to be running since that is the process that receives the push messages.
- When a user sends their first message, a Push notification is sent to all of the agents; subsequent notifications are sent only to the last agent of the conversation. At this point, notifications are sent only if the agent is offline.
- If you’re using the Dialogflow App, and the settings Notify agents of a fallback response, or Human takeover request are active, no notifications are sent if the bot knows the answer.
- If you’re using the WordPress version, Push notifications are not supported in the WordPress admin area, you need to access the Support Board admin area directly.
- Desktop notifications are replaced by the Push notifications when they are active.
Notifications
To understand how notifications work and when they are sent read the information below. If you think notifications are not working, most probably you’re just testing them in the wrong way, please read the information below before asking for support.
Email notifications – Admin and agents
- When a user sends their first message, an email is always sent to all of the agents; subsequent emails are sent only to the last agent of the conversation.
- Email notifications are sent only if the last agent of the conversation is offline.
- Only 1 email is sent. Subsequent messages will not trigger a new email alert unless the user reloads the page or navigates to another page.
Email notifications – Users
- When an agent sends a message to a user, an email is sent to the user only if the user is offline.
- Only 1 email is sent. Subsequent messages will not trigger a new email alert.
Desktop and Push notifications – Admin and agents
- Notifications are not sent if you are viewing the admin area (your browser is open and visible, and the admin page is active).
- Notifications are not supported on iPhone and iOS devices.
- Notifications are sent only if the last agent of the conversation is offline.
- When a user sends their first message, a notification is always sent to all of the agents; subsequent notifications are sent only to the last agent of the conversation.
- If you’re using the Dialogflow App, and the settings Notify agents of a fallback response, or Human takeover request are active, no notifications are sent if the bot knows the answer.
- If Push notifications are active and not working, disable them and try again.
Desktop notifications – Users
- Notifications are not sent if the user is viewing a page with include the chat (the user browser is open and visible, and the active page contains the chat).
- Notifications are not supported on iPhone and iOS devices.
- Push notifications are not yet available for the users, only the Desktop notifications are available.
Sound notifications
- Sounds work only after the user or agent interact with the document (the user or agent clicked somewhere).
Email piping
Email piping lets you, your agents, and your users reply to chat messages via email. To activate the email piping go to Settings > Notifications > Email piping and insert your email server information, then set the email address to use for the email piping in Settings > Notifications > Email settings and you’re done! The email address must be the one to which the Email piping server connects to. Support Board will send all emails from this email address and you, your agents, and your users will reply to this email address.
Information
- Emails are sent to users and agents only if they are offline. If they are online no emails are sent.
- If you’re using Gmail insert imap.gmail.com as host and set 993 as port. You need also to allow access to Gmail to less secure apps, you can do it from https://myaccount.google.com/lesssecureapps.
- Email piping requires php5-imap(PHP5 IMAP module). If it’s not installed on your server you can install it with the command apt-get install php5-imap. If you have issues contact your hosting/server support.
- The Delimiter option add a text at the top of all emails: ### Please type your reply above this line ### . This text tells Support Board to delete all the content below it and it’s usefult to cut out all of the reply quotes. Activate it if you see duplicated messages in the chat. If this option is active, you and your users can not use the string ### in the emails.
- You can use Gmail in combination with another email (ex. support@yourwebsite.com) by using an email alias that sends all emails to the Gmail account.
- Email attachments are not yet supported.